افضل حلول لمشكلة ضعف الشبكة في حاسوبك الشخصي
اختبار سرعة اتصال الإنترنت لديك:
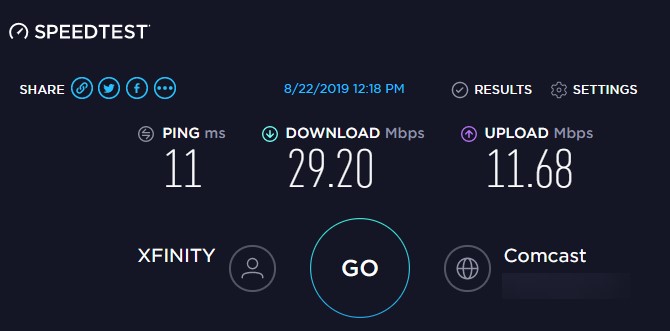
للبدء باختبار سرعة اتصال الإنترنت لديك، توجّه إلى موقع Speedtest.net لقياس سرعة وجودة اتصال الإنترنت. ببساطة انقر على زر البدء (Go) وانتظر دقيقة حتى يقوم البرنامج بالعمل واختبار السرعة.
سترى ثلاثة احصائيات متعلقة باتصالك بالإنترنت:
- Ping، وتسمى أيضاً زمن الوصول (Latency) أو زمن التأخير، هي عدد المللي ثانية لتلقّي الاستجابة التي يحتاجها إرسال الطلب من جهازك إلى الخادم. كلما انخفض هذا الرقم، كان اتصالك بهذا الخادم أفضل. هذا مهم بشكل خاص في ألعاب الفيديو عبر الإنترنت، كما أنّ ارتفاع هذه القيمة يؤدي إلى تأخر في وصول الاستجابة من الخادم وبالتالي يعتبر اتصالك بالإنترنت بطيئاً.
- سرعة التنزيل أو سرعة التحميل (Download speed)، تُقَاس بالميغابت في الثانية (Mbps)، هي مدى السرعة التي يمكن لجهاز الكمبيوتر من خلالها الحصول على البيانات من الخوادم البعيدة المنتشرة على شبكة الإنترنت. كلما كانت سرعة التنزيل عالية لديك، زادت سرعة تنزيل الملفات ودفق الفيديو وما شابه ذلك.
- سرعة رفع الملفات (Upload speed)، تُقَاس بالميغابت في الثانية (Mbps)، هي مدى السرعة التي يمكن للكمبيوتر من خلالها إرسال البيانات إلى أجهزة أخرى على الإنترنت. كلما كانت هذه السرعة أعلى، كلّما أمكنك القيام بمهام أسرع مثل رفع الملفات إلى موقع ويب. هذا الرقم عادة ما يكون أقل من سرعة التنزيل لأن معظم الأنشطة عبر الإنترنت تعتبر تنزيلات.
عند جمع هذه المعلومات السابقة معاً، نستخدم غالباً مصطلح "النطاق الترددي" أو "عرض النطاق الترددي" (Bandwidth) لوصف مقدار المعلومات التي يمكنك نقلها عبر الإنترنت في فترة زمنية محددة.
يمكننا تشبيه فكرة عرض النطاق الترددي مثل أنبوب الماء المؤدي إلى منزلك. إذا أراد شخص واحد أن يستحم، فسيحصل على تجربة ممتعة. ولكن مع استخدام ستة أشخاص للمياه في نفس الوقت في أماكن مختلفة، ينخفض الضغط للجميع.
عرض النطاق الترددي للشبكة يعمل بنفس الطريقة. في حال قيام جهاز واحد بتنزيل الملفات الكبيرة فإنّ ذلك لا يمثل مشكلة. ولكن عندما يكون لديك ستة أجهزة على شبكتك تحاول جميعها مشاهدة مقاطع الفيديو عالية الدقة، ولعب الألعاب عبر الإنترنت، وما شابهها في آن واحد، فيمكن لكل منها فقط استخدام جزء من إجمالي النطاق الترددي.
والآن، إليك بعض التعديلات التي يمكنك إجراؤها لتحسين سرعة الإنترنت لديك:
1. إغلاق تطبيقات المستهلكة للشبكة Network-Heavy Apps:
كما ذكرنا سابقاً، إذا كان هناك برنامج يستخدم الشبكة بكثافة، فستعاني تطبيقات أخرى من ضعف أداء الشبكة. لهذا السبب، عندما تواجه حالة سرعات انترنت بطيئة، يجب عليك التحقق لمعرفة التطبيقات التي تستخدم اتصال الشبكة وإغلاقها إذا لزم الأمر. وللقيام بذلك:
- اضغط على Ctrl + Shift + Esc من لوحة المفاتيح لفتح "إدارة المهام" (Task Manager).
- انقر فوق "مزيد من التفاصيل" (More Details) لتوسيع النافذة، إذا لزم الأمر.
- بعد ذلك، في تبويب العمليات "Processes"، انقر فوق عمود الشبكة (Network) لفرز التطبيقات قيد التشغيل حسب استخدامها للشبكة.
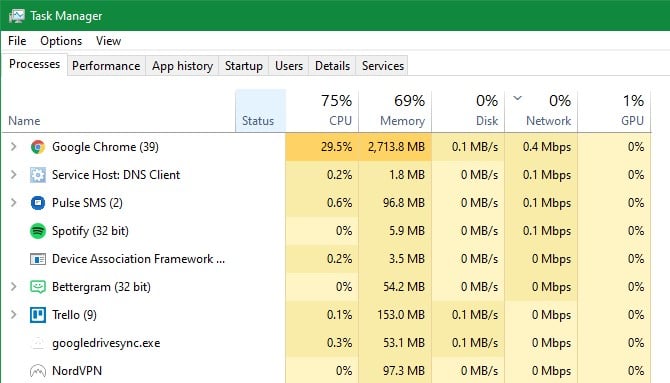
إذا كان هناك أي برنامج يستخدم مقداراً كبيراً من النطاق الترددي، فيجب عليك إغلاقه لتحرير الموارد التي يستخدمها هذا البرنامج من أجل التطبيقات الأخرى. هذا مهم بشكل خاص إذا كنت تريد القيام بنشاط كثيف على الشبكة، مثل ممارسة الألعاب عبر الإنترنت أو بث الفيديو.
تتضمن بعض الجُمل الشائعة للشبكة:
- خدمات التخزين السحابية مثل مزامنة برنامج Dropbox للعديد من الملفات.
- برامج التورنت Torrenting Softwares.
- تنزيل الملفات عن طريق متصفح الإنترنت الخاص بك.
- بث الفيديو، خاصة بدقّة 4K أو HD.
2. تحقق من الأجهزة الأخرى على شبكتك:
إذا كنت لا تزال تواجه اتصال شبكة بطيء بعد إغلاق بعض التطبيقات، قد تكون المشكلة في جهاز آخر موجودة على شبكتك. ربما يقوم شخص آخر بمشاهدة بث Netflix على الجهاز اللوحي، أو تنزيل الملفات على جهاز الكمبيوتر الخاص به، أو ممارسة الألعاب على جهاز الألعاب (Game Console) الخاص به.
في هذه الحالات، يجب عليك التحقق من الأشخاص الآخرين الموجودين في منزلك. يمكنك تعديل أنظمتهم باستخدام النصائح المذكورة هنا، أو إيجاد طريقة لمشاركة عرض النطاق الترددي فيما بينكم بشكل أفضل.
قد تحتاج إلى الترقية إلى اشتراك اتصال بالإنترنت أفضل مع المزود الخاص بك إذا كنت ترغب في امتلاك أجهزة متعددة تقوم جميعها عبر الإنترنت بنشاطات كثيفة على الشبكة في وقت واحد.
3. تغيير قناة واي فاي Wi-Fi Channel:
يقوم جهاز التوجيه اللاسلكي الخاص بك (الراوتر) باستخدام قناة محددة لبث الإشارة. ونظراً للعدد الكبير من الأجهزة التي تستخدم Wi-Fi، وعدد الشبكات الكبيرة في المناطق المزدحمة مثل المجمعات السكنية، يمكن أن تتعرض بعض القنوات للتداخل.
إذا كنت تواجه سرعات إنترنت بطيئة فقط عند استخدام Wi-Fi، فقد يؤدي إجراء تغييرات على القناة المستخدمة لبث إشارة واي فاي إلى تحسين أداء الشبكة. يمكنك البحث على الإنترنت لتجد طريقة تغيير قناة واي فاي للراوتر الذي تستخدمه، أو الاستعانة بأحد فنيي الشبكات لحل هذه المشكلة.
يتضمن Windows Update في Windows 10 ميزة مشاركة من جهاز إلى جهاز. يتيح ذلك لأجهزة الكمبيوتر مشاركة أجزاء من التحديثات التي يقومون بتنزيلها مع أجهزة أخرى. في حين أنها فكرة جيدة من الناحية النظرية، إلا أنها قد تؤدي أيضاً إلى هدر عرض نطاق الترددي. لضبط هذا الخيار:
- توجه إلى الإعدادات (Settings).
- التحديث والأمان (Update & Security).
- تحسين التسليم (Delivery Optimization).
- هنا، يمكنك اختيار تعطيل ميزة مشاركة التحديث بالكامل عن طريق تعطيل خيار السماح بالتنزيلات من أجهزة الكمبيوتر الأخرى (Allow downloads from other PCs).
- يمكنك بدلاً من ذلك تمكينه وتحديد خيار أجهزة الكمبيوتر على الشبكة المحلية (PCs on my local network). هذا يمنع نظامك من مشاركة التحديثات مع أجهزة الكمبيوتر العشوائية على الإنترنت، مع الاستمرار في المشاركة مع أجهزة الكمبيوتر الأخرى الموجودة على شبكتك. بالنسبة للمنازل التي تحوي أكثر من جهاز يعمل بنظام التشغيل Windows 10، فقد يقلل ذلك من استخدام النطاق الترددي الكلي من قبل التحديثات.
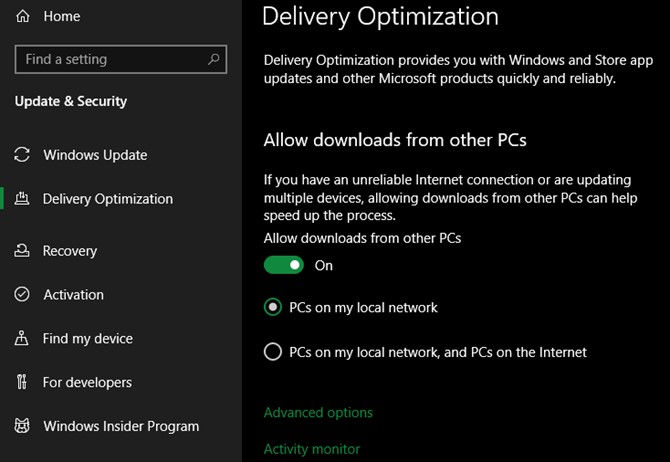
- لضبط عرض النطاق الترددي الذي يستخدمه Windows 10، انقر فوق خيارات متقدمة (Advanced Options). توفر لك هذه الصفحة مربعات اختيار ومنزلقات لتحديد مقدار عرض النطاق الترددي الذي يستخدمه Windows عند تنزيل التحديثات في الخلفية أو حتى في المقدمة. يمكنك أيضاً تحديد مقدار عرض النطاق الترددي الذي تستخدمه ميزة مشاركة التحديث أثناء رفع التحديثات إلى أجهزة أخرى.
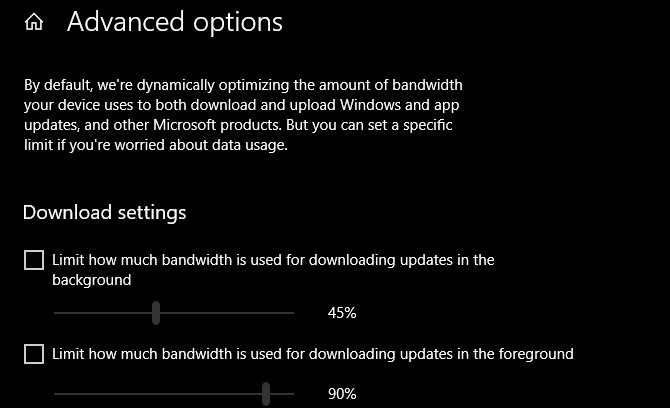
5. تحديد استخدام عرض الحزمة من قبل التطبيقات:
يُعَدّ الحدّ من استخدام عرض النطاق الترددي لتحديثات ويندوز Windows Update أمراً رائعاً، لذلك قد تفكر في القيام بالشيء نفسه للتطبيقات الأخرى. تتيح لك بعض تطبيقات النسخ الاحتياطي والتخزين السحابي تقييد استخدام عرض النطاق الترددي في إعداداتها.
على سبيل المثال، باستخدام Dropbox، يمكنك النقر بزر الماوس الأيمن فوق الرمز الخاص به في شريط المهام بجانب الساعة، ثم النقر فوق رمز ملف التعريف الخاص بك (Profile Icon) واختيار التفضيلات (Preferences). في النافذة التي تظهر، حدد علامة التبويب عرض النطاق الترددي (Bandwidth) ومن ثمّ يمكن أن تحدّ من معدّل التحميل (Download rate) ومعدل الرفع (Upload rate).
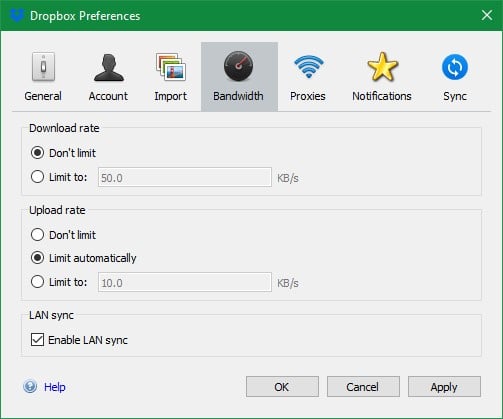
للحصول على فكرة عن التطبيقات التي تستخدم النطاق الترددي الأكبر على جهاز الكمبيوتر، انتقل إلى الإعدادات (Settings) > الشبكة والإنترنت (Network & Internet) > استخدام البيانات (Data usage). في الجزء العلوي، انقر فوق الاتصال الخاص بك وسترى تفصيل استخدام عرض الحزمة حسب التطبيق. يمنحك هذا فكرة عن البرامج التي قد تحتاج إلى الحد من استخدام الشبكة.
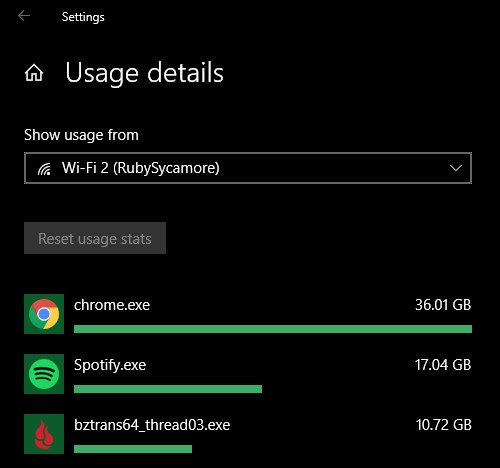
6. تغيير خادم DNS الخاص بك:
إذا لم تعمل الإجراءات التي ذكرناها أعلاه، فقد تفكر في ضبط خوادم DNS التي يستخدمها جهاز الكمبيوتر (أو حتى الشبكة بالكامل). DNS، أو نظام أسماء النطاقات، هو نظام يقوم بترجمة أسماء مواقع الويب القابلة للقراءة البشرية إلى عناوين IP يمكن قراءتها بالكمبيوتر .
عندما يتعين على جهاز الكمبيوتر الخاص بك تقديم طلب DNS، فإنه يمر عبر خادم مجهز لهذا الغرض. على الأغلب يتم استخدام خادم DNS لمزود خدمة الإنترنت افتراضياً، لكن يمكنك أيضاً تسريع تصفح الإنترنت الخاص بك عن طريق استخدام خادم DNS آخر. وللقيام بذلك، اتبع الخطوات التالية:
- اكتب (Control Panel) في قائمة ابدأ لفتح لوحة التحكم.
- قم بتغيير خيار "عرض حسب" (View by) في أعلى اليمين إلى رموز كبيرة (Large icons) أو رموز صغيرة (Small icons)، ثم اختر مركز الشبكة والمشاركة (Network and Sharing Center).
- بجانب نص Connections، انقر فوق الارتباط المسمّى باسم اتصالك بالإنترنت (اسم شبكة الواي فاي مثلاً).
- في النافذة الظاهرة، انقر فوق زر خصائص (Properties) في الأسفل.
- في القائمة التي تظهر، انقر نقراً مزدوجاً على Internet Protocol Version 4. بعد ذلك، في الجزء السفلي، اختر (Use the following DNS server addresses).
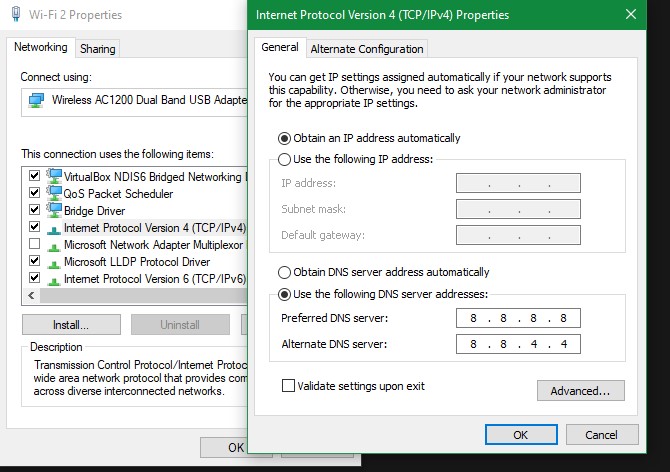
هنا ستحتاج إلى إدخال عناوين الخوادم التي تريد استخدامها. للبدء، جرّب DNS العام من Google. أدخل العناوين التالية لاستخدامه:
- ملقم DNS المفضل: 8.8.8.8
- خادم DNS البديل: 8.8.4.4
انقر فوق "موافق" (OK) بمجرد الانتهاء، وبهذا تكون قد قمت بتبديل خادم DNS بنجاح. أما فيما إذا كان هذا يحدث فرقاً كبيراً فإنّه يعتمد على موقعك ومزود خدمة الإنترنت.
لقد مررنا على بعض تعديلات Windows المفيدة لتحسين سرعة الشبكة لديك. لكن قد تحتاج إلى مزيد من الاختبارات إذا كنت لا تزال تعاني من سرعات بطيئة. كما رأينا، ترتبط الكثير من هذه المشكلات بشبكة Wi-Fi. إذا كان من الممكن لك توصيل جهاز الكمبيوتر الخاص بك بالموجه (الراوتر) بواسطة كابل Ethernet، فإن القيام بذلك سيحسن أداء الإنترنت لديك بشكل كبير.
كانت هذه جولة في العديد من تعديلات Windows التي يمكنها تحسين اتصالك بالإنترنت. ونأمل أن تصل سرعة الإنترنت الحالية لديك إلى مستوى مقبول. ومع ذلك، من المهم الإشارة إلى أن هذه التعديلات لا يمكن أن ترفع من السرعة القصوى للإنترنت لديك، أي لن تتجاوز سرعة الاتصال لديك السرعة القصوى للاشتراك الذي تدفعه لمزود خدمة الإنترنت. إذا كنت تعيش في منطقة نائية أو كنت تستخدم نوع اتصال بطيء مثل DSL، أو لديك اشتراك إنترنت رخيص، فقد تحتاج إلى البحث عن مزود آخر أو ترقية اشتراكك لتحسين سرعة الإنترنت لديك.
