على الرغم من أن مايكروسوفت تعتبر من أكبر الشركات التكنولوجية في العالم إلا أن نظام التشغيل الخاص بها والمعروف باسم ويندوز لازال يعاني من عدة مشاكل وأخطاء تتسبب في إزعاج المستخدمين بشكل كبير ومن بينها مشكلة شاشة الموت الزرقاء التي كانت ولاتزال واحدة من أكثر المشاكل شيوعًا في ويندوز حيث أنها كانت موجودة في ويندوز XP وويندوز 7 وويندوز 8.1 وكذلك ويندوز 10 وويندوز 11، ولكن لا توجد مشكلة ليس لها حل وكذلك توجد هناك العديد من الطرق الفعالة جدًا والتي تساعدك على حل مشكلة الشاشة الزرقاء على جميع إصدارات ويندوز والتخلص منها للأبد.
ما هي شاشة الموت الزرقاء؟
تعرف مشكلة شاشة الموت الزرقاء في اللغة الإنجليزية باسم Blue Screen of Death ولذلك غالبًا ما يتم اختصارها إلى BSoD وتعتبر من أكثر المشاكل الموجودة في نظام ويندوز حيث يتحول لون الشاشة بالكامل إلى اللون الأزرق مع وجود رموز وأكواد غامضة ولن يكون بإمكانك استخدام الكمبيوتر أثناء حدوث تلك المشكلة.
وفي الإصدارات القديمة من ويندوز مثل ويندوز 7 كانت مشكلة الصفحة الزرقاء معقدة جدًا ولا تتضمن معلومات يمكنك الاستفادة منها، ولكن في الإصدارات الأحدث مثل ويندوز 10 أو 11 أصبحت شاشة الموت الزرقاء أكثر بساطة كما أنها تعرض لك رمز خطأ مثل “MEMORY_MANAGEMENT” والذي يمكنك استخدامه أثناء البحث عن حل مشكلة الشاشة الزرقاء لجهازك.
حل مشكلة شاشة الموت الزرقاء
عند حدوث شاشة الموت الزرقاء في نظام ويندوز 10 فإنه يقوم بإعادة تشغيل النظام تلقائيًا وفي بعض الأحيان يكون هذا الحل فعال جدًا حيث تختفي المشكلة تمامًا ولا تظهر لك مرة أخرى، ولكن في أحيان أخرى يمكن أن تتكرر المشكلة كثيرًا أو من الممكن أن تظهر لك المشكلة ولكنك لا تتمكن من حلها بسهولة وفي هذه الحالة سوف تحتاج إلى اتباع العديد من الطرق والخطوات من أجل التخلص من هذه المشكلة، وعلى أي حال لا داعي للقلق وإليك فيما يلي أفضل الحلول التي تمنع ظهور هذه المشكلة على جهازك مرة أخرى.
1. تعطيل إعادة التشغيل التلقائي
كما ذكرنا لكم يتم إعادة تشغيل النظام بشكل تلقائي عند ظهور مشكلة شاشة الموت الزرقاء، وهذا قد لا يمنحك الوقت الكافي من أجل الحصول على رمز المشكلة في حال ظهورها لاحقًا، ولذلك سوف تحتاج إلى تعطيل ميزة إعادة التشغيل التلقائي عند ظهور شاشة الموت الزرقاء ويمكنك القيام بذلك من خلال الخطوات التالية:
- قم بالنقر كليك يمين فوق أيقونة هذا الكمبيوتر أو This PC على سطح المكتب.
- قم بالنقر على خيار Properties من القائمة التي تظهر لك.
- على الجانب الأيسر قم بالضغط على Advanced System Settings.
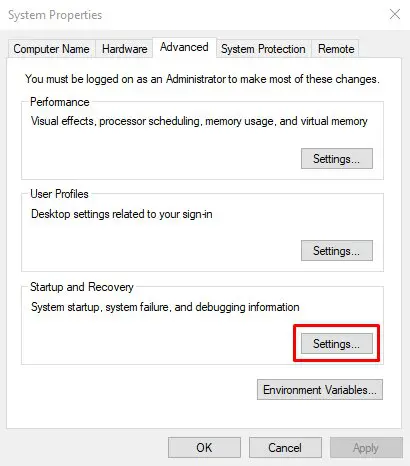
- الآن ضمن قسم Startup and Recovery قم النقر فوق الإعدادات “Settings”.
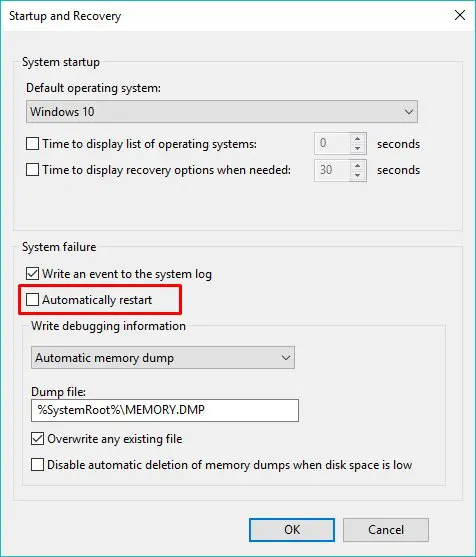
- الآن في أسفل خيار System Failure قم بإلغاء تحديد مربع Automatically restart ثم قم بالنقر على Ok من أجل حفظ الإعدادات الجديدة.
الآن سوف يكون بإمكانك معرفة رمز المشكلة إذا ظهرت لك مرة أخرى، ويمكنك الاستفادة من هذا الرمز من أجل حل مشكلة الشاشة الزرقاء في ويندوز 10 أو ويندوز 7 أو ويندوز 8.1 أو ويندوز 11.
2. تشغيل نظام ويندوز في الوضع الآمن
يعتبر الوضع الآمن أحد أفضل وأشهر الحلول للكثير من المشاكل على نظام التشغيل ويندوز بمختلف إصدارتها، وبالفعل يمكن استخدام هذا الحل لمشكلة الشاشة الزرقاء أيضًا حيث أنه يتوفر في نظام ويندوز 10 والإصدارات السابقة، وعندما تقوم بالتمهيد في الوضع الآمن يتم تشغيل خدمات وبرامج ويندوز الأساسية فقط وبالتالي إذا كان هناك أحد البرامج هو المتسبب في مشكلة شاشة الموت الزرقاء فلن تظهر لك هذه المشكلة في الوضع الآمن.
ويمكنك الدخول في الوضع الآمن على ويندوز XP أو 7 من خلال أداة msconfig للإقلاع في الوضع الآمن أو قم بالنقر على زر F8 من لوحة المفاتيح عند بدء تشغيل الكمبيوتر، أما على ويندوز 10 فإن الأمر يعتبر أسهل بكثير. وإليك فيما يلي خطوات تشغيل ويندوز 10 في الوضع الآمن:
- قم بالدخول إلى إعدادات ويندوز 10 بالنقر على زر الويندوز وحرف I ثم قم باختيار Update & Security وقم باختيار Recovery من القائمة الموجودة على اليسار.
- أسفل قسم Advanced Startup قم بالنقر على زر Restart Now ثم انتظر حتى يتم تشغيل إعادة الكمبيوتر في الوضع المتقدم.
- عندما تظهر لك نافذة التشغيل المتقدم قم بالنقر على خيار Troubleshoot.
- في النافذة التالية قم بالنقر على Startup Settings ثم قم باختيار Restart من أجل إعادة تشغيل الكمبيوتر في الوضع الآمن.
3. تحديث نظام ويندوز 10 أو ترقيته
في السنوات الأخيرة بذلت شركة مايكروسوفت الكثير من المجهودات من أجل تحسين نظام ويندوز ومنع ظهور الأخطاء فيه ولذلك إذا كنت تستخدم إصدار قديم من ويندوز فمن الأفضل تحديثه الآن حيث أن التحديثات الجديدة تجلب تصحيحات الأمان وتحديثات المميزات والتي يمكن أن تكون مفيدة بشكل كبير من أجل حل مشكلة شاشة الموت الزرقاء ويندوز 10 والمشاكل الأخرى، وإليك فيما يلي خطوات تحديث ويندوز 10:
- قم بالنقر على زر ويندوز وحرف I من لوحة المفاتيح للدخول إلى الإعدادات Settings.
- داخل الإعدادات قم باختيار Update & Security ثم قم بالنقر على ويندوز Windows Update.
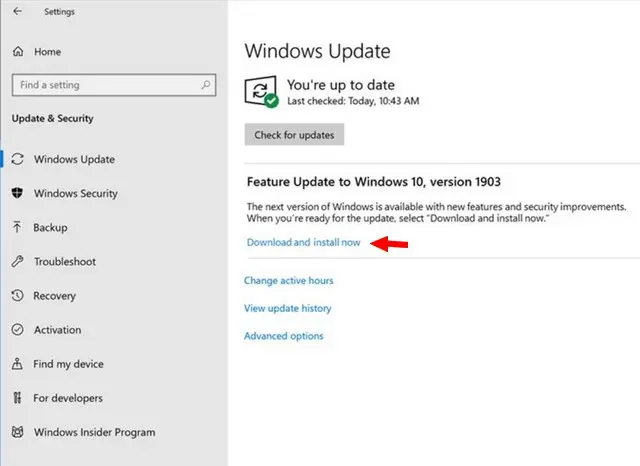
- هنا قم بالنقر على زر Check for updates وإذا توفرت تحديثات جديدة فيجب عليك تحميلها وتثبيتها فورًا.
4. تحديث التعريفات لحل مشكلة الشاشة الزرقاء
تعتبر تعريفات الكمبيوتر من أهم الجوانب في نظام التشغيل وإذا كانت التعريفات معيبه أو بها أخطاء فإن ذلك يمكن أن يؤدي إلى مشاكل كثيرة ومن بينها مشكلة الشاشة الزرقاء في ويندوز 10، وذلك يمكنك بسهولة حل المشكلة من خلال تحديث التعريفات، وتتوفر هناك الكثير من برامج تحديث التعريفات التي تقوم بالعملية بشكل تلقائي بالنيابة عنك مثل برنامج Driver Booster الشهير، كما يمكنك تحديث التعريفات يدويًا في ويندوز عبر اتباع الخطوات التالية:
- قم بالنقر كليك يمين على زر قائمة ابدأ Start الموجود على يسار شريط المهام ثم قم باختيار “Device Manager” من القائمة التي تظهر لك، أو يمكنك البحث عنه داخل مربع البحث أيضًا ثم قم باختياره من النتائج.
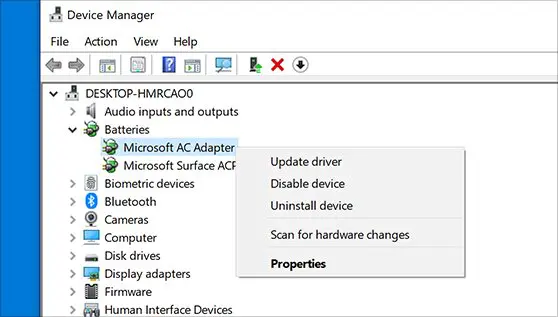
- في النافذة التي تظهر لك قم باختيار أحد أقسام التعريفات مثل تعريفات الصوت أو البلوتوث أو الكاميرا وغير ذلك ثم قم بالنقر كليك يمين على أحد التعريفات وقم باختيار “Update Driver” من بين الخيارات.
5. فصل الملحقات والأجهزة الخارجية من الكمبيوتر
من المشاكل الأخرى الشائعة التي تواجه الكثير من المستخدمين هو توصيل أحد الأجهزة الخارجية التي تكون غير متوافقة مع نظام التشغيل وهو ما يؤدي إلى ظهور مشكلة شاشة الموت الزرقاء، ولذلك من الضروري إزالة أية ملحقات خارجية ليست أساسية أثناء حل هذه المشكلة بما في ذلك الهاردات الخارجية والطابعات والشاشات الثانوية والهواتف وأجهزة USB أو أجهزة البلوتوث الأخرى، كما يمكنك ترك الملحقات الأساسية متصلة مثل لوحة مفاتيح وماوس وشاشة واتصال بالإنترنت.
الآن قم بمحاولة إعادة تشغيل الكمبيوتر لمعرفة هل تنتهي المشكلة أم لا، وبعد ذلك يمكنك إعادة توصيل الأجهزة والمحلقات التي تم فصلها مرة أخرى وإذا استمرت الشاشة الزرقاء فهذا يدل على عدم توافق أحد الأجهزة مع نظام التشغيل ومكنك عادةً حل هذه المشكلة عن طريق تنزيل إصدار أحدث لبرنامج التشغيل وتثبيته من موقع ويب الخاص بالشركة المصنعة.
6. فحص الكمبيوتر من الفيروسات وحمايته
توجد هناك الكثير من الفيروسات التي يمكن أن تصيب أجهزة الكمبيوتر في الوقت الحالي والتي يمكن أن تتسبب في الكثير من الأضرار لجهازك ومن بينها هو إتلاف ملفات النظام والبيانات الأساسية وهو ما ينتج عنه ظهور مشكلة الشاشة الزرقاء باستمرار، ولذلك يمكنك حل هذه المشكلة من خلال حماية جهازك من الفيروسات والبرمجيات الخبيثة وذلك عبر اتباع الخطوات التالية:
- قم باستخدام برنامج حماية قوي، أو على الأقل اترك برنامج Windows Defender قيد التفعيل دائمًا، وهو برنامج الحماية الأساسي في ويندوز 10 و 11.
- احرص على عدم تحميل الملفات المشبوهة من مواقع الإنترنت وكذلك تجنب توصيل الأجهزة الخارجية التي يمكن أن تكون مصابة بالفيروسات.
- استخدم ملحقات الحماية في متصفح الإنترنت الخاصة بك، وغالبًا ما توفر برامج الحماية محلقات لحمايتك أثناء تصفح الإنترنت أيضًا.
7. حذف التطبيقات المشبوهة من الكمبيوتر
في بعض الأحيان يمكن أن يتسبب برنامج معين في مشكلة شاشة الموت الزرقاء على نظام ويندوز 10 وفي هذه الحالة يمكنك حذف البرامج المشبوهة أو البرامج التي قمت بتثبيتها مؤخرًا وذلك من أجل تفادي مشكلة الشاشة الزرقاء، ويمكنك حذف أي برنامج من ويندوز عبر الخطوات التالية:
- قم بالنقر على زر قائمة ابدأ ثم قم بالضغط على خيار الإعدادات.
- داخل نافذة الإعدادات قم باختيار Apps ومن القائمة اليسرى قم باختيار Apps & features.
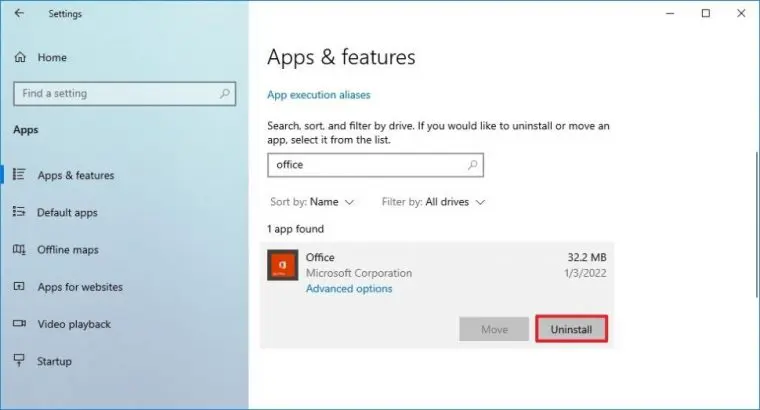
- من أجل حذف أي برنامج فقط قم بالنقر عليه ثم قم بالنقر على زر Uninstall.
8. إعادة تنزيل ملفات التحديث
إذا كنت تحاول تحديث ويندوز من خلال خيار Windows Update الموجود ضمن الإعدادات وظهرت لك مشكلة الشاشة الزرقاء أثناء عملية التحديث فهذا قد يدل على وجود مشكلة في ملفات التثبيت، وفي هذه الحالة يمكنك حذف الملفات السابقة ثم محاولة تحديث نظام ويندوز من جديد من أجل تفادي مشكلة الشاشة شاشة الموت الزرقاء وإليك فيما يلي خطوات القيام بذلك:
- قم بتشغيل الإعدادات (Win + I) ثم قم بالنقر على System ثم قم باختيار Storage.
- الآن أسفل قسم محرك الأقراص الرئيسي قم بالنقر على Temporary files.
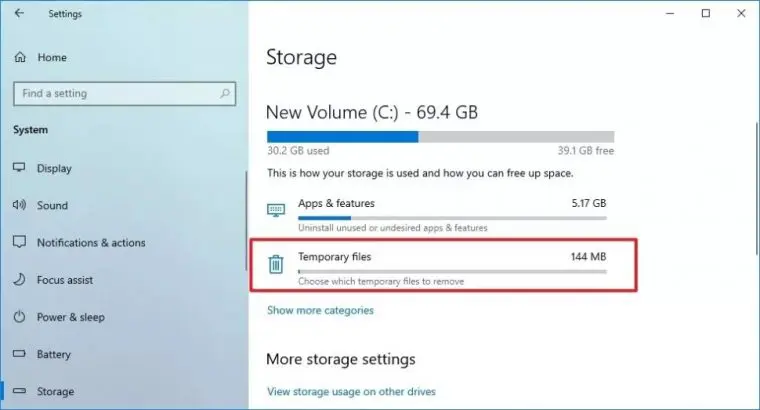
- في النافذة التالية قم بإلغاء تحديد جميع الخيارات وقم بتحديد خيار Temporary Windows installation file فقط.
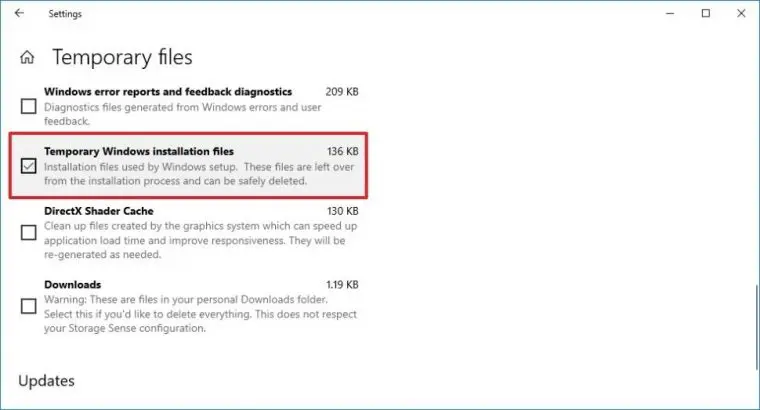
- أخيرًا وليس آخرًا قم بالنقر على زر Remove files من أجل إنهاء العملية.
بعد القيام بهذه الخطوات من المفترض أن يتم حل هذه المشكلة ويمكنك الآن محاولة تحديث ويندوز 10 مرة أخرى، أما إذا استمرت المشكلة في الظهور فيمكنك استخدام أداة Media Creation Tool من أجل تثبيت أحدث إصدار من ويندوز 10 لديك.
9. استخدم أداة استعادة النظام “System Restore”
من خلال أداة System Restore أو استعادة النظام تتيح لك ويندوز التراجع عن العمليات الأخيرة التي تم القيام بها والتي من الممكن أنها تسببت في مشكلة الشاشة الزرقاء، حيث يمكنك من خلال هذه الأداة إزالة التعريفات التي تم تثبيتها مؤخرًا وكذلك البرامج التي قمت بتحميلها وتثبيتها على جهازك.
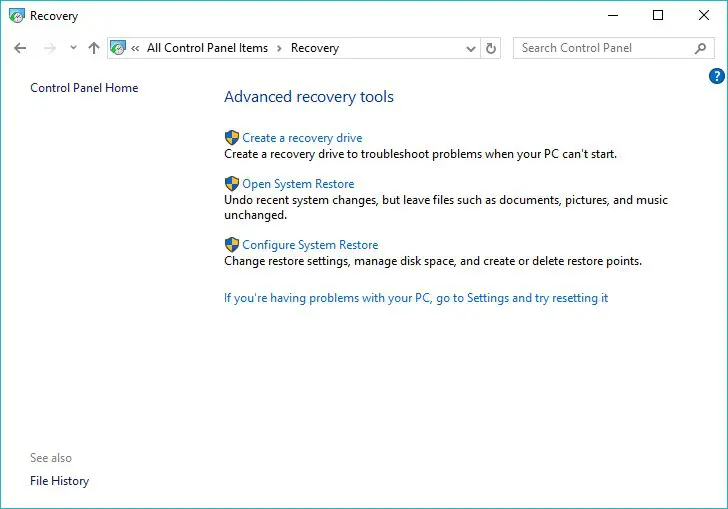
ويمكنك العثور على أداة استعادة النظام في ويندوز 10 داخل لوحة التحكم أو Control Panel، لذلك قم بالدخول إليه أولًا ثم قم بالنقر على خيار Recovery ومن أجل استعادة ويندوز إلى نقطة سابقة في الوقت المناسب انقر فوق Open System Restore واتبع الخطوات. لإضافة نقطة استعادة انقر فوق Configure System Restore ثم قم باختيار Create، ومن خلال القيام بهذه الخطوات هناك احتمال كبير أن يتم حل مشكلة الشاشة الزرقاء في ويندوز 7 أو 10 إذا كانت المشكلة تظهر بسبب بعض التغييرات الأخيرة على جهاز الكمبيوتر الخاص بك.
10. إعادة تثبيت نظام ويندوز
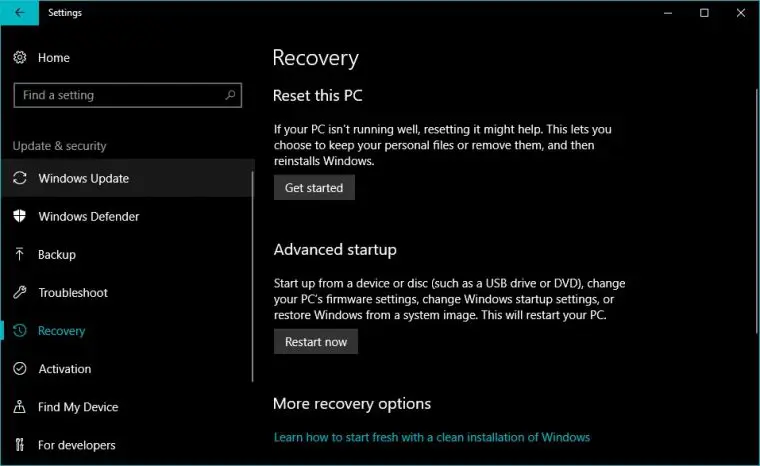
الآن إذا جربت كل الحلول ولم تتمكن من القضاء على مشكلة شاشة الموت الزرقاء فلا يوجد أمامك خيار سوى إعادة تثبيت نظام ويندوز من جديد عبر فلاش USB أو DVD، ولكن إذا كنت تستخدم نظام ويندوز 10 أو 8.1 فسوف يكون بإمكانك إعادة تثبيت نظام ويندوز من جديد بشكل مباشر دون الحاجة إلى فلاش USB وذلك من خلال تحميل النسخة من الموقع الرسمي وتثبيتها على جهازك، أما إذا كان لديك ويندوز 7 فسوف تحتاج إلى حرق النظام أولًا على فلاش USB أو DVD ثم قم بتوصيله بالكمبيوتر من أجل إعادة تثبيت ويندوز لديك.
وبذلك نكون قد انتهينا من شرح وتوضيح طريقة حل مشكلة شاشة الموت الزرقاء على إصدارات ويندوز المختلفة بما في ذلك ويندوز 7 وويندوز 10 حيث أوضحنا لكم في هذا المقال بالتفصيل 10 حلول فعالة وقوية جدًا للقضاء على هذه المشكلة تمامًا ومنع ظهورها للأبد
.jpg)